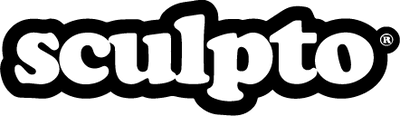Ofte stillede spørgsmål
Om 3D Print
Sculpto app’en er gratis!
Hvis du vil i gang med at designe dine egne 3D-modeller, findes der også et hav af gratis 3D-modelleringsprogrammer.
Der findes en lang række gratis 3D-modelleringsprogrammer, som er lette og simple at komme i gang med. Sculpto understøtter de fleste programmer – det kræver blot, at programmet er i stand til at eksportere en STL-fil (det vil sige en fil i filformatet .stl).
Vi har testet en række programmer, som vi anbefaler til nybegyndere og lettere erfarne 3D-modellører:
Tjek nogle af de ting ud, vi har printet på vores Facebook-side og få inspiration!
Du kan også se de modeller, der ligger i Sculpto-app’en – den kan downloades på Google Play og App Store.
Eller slå dig løs med dine egne designs i fx et 3D-modelleringsprogram.
Man kan kun printe i én farve ad gangen på denne type printer. Hvis man ønsker at printe i flere farver, anbefales det at dele objektet op og printe det i flere dele. Derudover er 3D-print også ganske anvendeligt til at male på.
Den mest udbredte form for 3D-print fungerer ved, at 3D printeren trækker en bionedbrydeligt plastmateriale – formet som en flere hundrede meter lang snor på en rulle – ind i en varm metaldyse, som smelter materialet. Metaldysen og det underlag, som man 3D-printer på, bevæger sig efterfølgende i det mønster, man ønsker at printe. Denne proces gentages lag for lag, mens metaldysens afstand til underlaget øges og på den måde formes objektet, man ønsker at 3D-printe, også i højden.
På Sculpto 3D-printeren sidder metaldysen på en bevægelig arm, mens printunderlaget bevæger sig cirkulært under dysen. Samtidigt øges afstanden til printunderlaget lag for lag.
Sculpto 3D-printeren printer med et bionedbrydeligt plastmateriale kaldet PLA, som er fremstillet af sukkerroer og majs. Det er ikke sundhedsskadeligt og udleder ingen farlige dampe, når man 3D-printer med det. PLA kommer i ruller, kaldet filament, som kan købes på Sculptos webshop i 0,5 og 1 kg ruller.
Det findes et stort udvalg af farver, og vi tilføjer løbende nye fede varianter på webshoppen – se dem her
Vi oplever ofte, at folk bliver positivt overraskede over prisen på at 3D-printe. Der er to primære omkostninger forbundet med 3D-print:
1) Forbrugsmaterialet: Man printer med filament, som man køber i ruller af 500 eller 1.000 gram. For at spare plast og tid bliver dine 3D-print aldrig printet 100 % massive. I stedet lægger Sculpto 3D-printeren et gitter ind i de solide dele af dine 3D-modeller. Dette opretholder styrken og sparer materiale. Du kan justere på styrken ved at øge/mindske gitterets tæthed.
Det er altså vægten på dit objekt, der bestemmer prisen. Vægten vises, før du begynder dit print. Den vejl. pris på 1 kg Sculpto-filament er 250 kroner. Med udgangspunkt i den pris er her nogle eksempler på, hvad det koster at 3D-printe:
Bordtennisbold: 1,25 kroner.
Tennisbold: 3,25 kroner
2) Strøm: Strømforbruget på en Sculpto 3D-printer er cirka det samme som på en bærbar computer.
Opsætning af printer
Tjek allerførst dit netværks sikkerhed. Sculpto og Sculpto+ kan nemlig ikke sættes op på et netværk med WPA2 Enterprise eller netværk, hvor man skal logge ind med personligt brugerlogin – opsætning til et sådant netværk er kun muligt med Pro-versionen af Sculpto printeren.Hvis printeren tidligere har været sat op (Uden at være blevet frakoblet), så kontroller at du er logget ind på den Sculpto-bruger (I app’en) der er bundet til printeren. Du kan se om du er logget ind på den rigtige bruger når muligheden for at “tilkoble printer” forsvinder på printer-siden. Der kan nemlig maksimalt være én unik bruger tilknyttet til hver enkelt printer. Kontakt vores kundeservice med printerens serienummer, hvis du ikke ved hvilken bruger printeren er sat op til.
Jeg kan stadig ikke forbinde min printer til netværket. Hvad gør jeg?
Hvis du har været igennem ovenstående punkter, og du stadig ikke er blevet klogere på, hvorfor du ikke kan få forbundet din printer til netværket, så tjek følgende punkter:
Sørg for, at din printer er inden for rækkevidde af dit Wi-Fi-netværk.Sørg for, at du har downloadet den seneste version af Sculpto app’en.Sørg for at sætte printeren op via iOS eller Android app’en. Printeren kan ikke sættes op fra web-app’en (http://app.sculpto.dk).Prøv at genstarte app’en og printeren.Kontroller, at din router udsender en 2,4 GHz forbindelse.
Hvid (Ser lyseblå ud for nogen): Printeren har forbindelse til nettet og er klar til brug.
Blå, blink: Printeren forsøger at oprette forbindelse til det seneste netværk den er blevet bedt om at logge på.
Blå, konstant: Printeren har forbindelse til nettet, den forsøger at få kontakt til vores server.
Gul, Blink (Ser lysegrøn ud for nogen): Printeren kan ikke få forbindelse til et netværk eller er ikke sat op.
Lilla: Printeren er ved at modtage en opdatering.Blandede farver: Hvis printeren ikke er blevet genstartet eller er ved installere en opdatering, så er dette en farvekode til at bekræfte din tilstedeværelse.
Rød, konstant: Tag kontakt til kundeservice.
Hvis din printer ikke viser dig en farvekode, når du bliver bedt om at indtaste en farvekode i app’en, kan det skyldes, at din printer mangler at hente en opdatering.
Hvis du ikke har modtaget en besked i app’en om en tilgængelig opdatering, kan du forsøge følgende:
Log ud og log ind igen på din appForsøg at logge ind via et andet device eller via web-app’enAf- og geninstaller Sculpto-app’en og prøv igen
Du logger ind på den bruger, som er tilknyttet printeren og vælger “printerværktøjer”. Derefter trykker du på “skift Wi-Fi” og følger instruktionerne i app’en.
Der kan højst forbindes én unik bruger til hver printer, og man kan derfor ikke forbinde en printer til en ny bruger, hvis den allerede er forbundet til en anden bruger, medmindre man logger ind på den oprindelige bruger og trykker “Disconnect/Frakobl fra bruger”. Denne mulighed finder du ved at gå ind under “brugerindstillinger” (den midterste af de 3 faneblade i bunden) og trykke på tandhjulet oppe i venstre hjørne.
Dette er med til at sikre, at ens nabo ikke stjæler ens printer og er med til at øge sikkerheden.
Før et print
1. Sørg for, at enden af filamenttråden, som du fører ind i printeren, er skåret spidst til
2. Sørg for at presse filamenttråden så langt ind, som den kan komme, og fasthold dette pres, mens du trykker ”spis filament” inde i app’en
3. Vær sikker på, at filamentrullen kan rotere frit
Jeg har stadig problemer med at få printeren til at spise filamentet. Hvad kan jeg ellers gøre?
Hvis ovenstående punkter ikke hjælper, så tjek, om din printers filamentgear er slidt. Hvis dit filamentgear ser slidt ud, kan du bestille et nyt i vores webshop her på hjemmesiden.
Hvis du har STL-filen med din egen model liggende på din PC, kan du med fordel bruge web-app’en til at printe fra. Dette gør du ved at logge ind på https://app.sculpto.dk/ og så vælge ”print egen STL fil”, som du finder i øverste højre hjørne. Dernæst trykker du ”upload” og finder filen, du gerne vil have printet.
Hvis du har STL-filen, som du ønsker at printe, liggende i fx iCloud, så kan du også printe den via app’en på din mobil eller tablet ved at trykke på ”print egen STL fil”, som du kan finde under fanebladet ”printer” (fanebladet i bunden længst til højre)
Ja, man kan også printe via Sculptos web-app. Den finder du på https://app.sculpto.dk/. Bemærk dog, at man ikke kan bruge web-app’en i forbindelse med printeropsætningen.
Det gør du ved at gå ind under ”printerværktøjer” i Sculpto app’en (Y-kalibreringen finder du under kategorien ”avanceret”).
Når du starter en kalibrering af enten Y- eller Z-aksen, skal du blot følge anvisningerne i app’en.
Hvis du er i tvivl om, hvorvidt du har kalibreret Z-aksen korrekt, kan du også se følgende instruktionsvideo
Under et print
Du kan sagtens lukke app’en når først printeren er gået i gang. Du kan sågar også slukke for dit Wi-Fi – når først printeren er startet, så ligger print-filen lokalt på printerens hukommelse og den har derfor ikke brug for kontakt med styringsenheden eller dit hjemmenetværk.
Problemet (som også kaldes “warping”) kan skyldes, at Z-aksen er kalibreret for langt fra printpladen.
1) Forsøg derfor en manuel kalibrering af printeren ved at gå ind under “printer-værktøjer” i Sculpto app’en. Se denne video om hvordan printeren kalibreres korrekt.
2) Hvis du har en buildtak printplade, så anbefaler vi at rense den med glasrens når du oplever at klæbeevnen mindskes.
3) Hvis din printer står et sted, hvor temperaturen er lavere end stuetemperatur (22 C) eller hvor der er risiko for træk, så kan dette påvirke filamentet og få den til at slippe printpladen. Sørg i så fald for at placere din printer et sted, hvor temperaturen er varmere, og der ikke er risiko for træk.
4) Tjek om der ligger snavs eller filamentrester på printpladens 3 magneter eller nede i de 3 huller, der kunne medføre, at printpladen ikke ligger stabilt på printeren, når der printes. Hvis printpladen ikke ligger optimalt, kan dette også medføre warping.
Nej, dette er ikke muligt.
Hvis du oplever, at der ikke kommer nok filament ud af dysen, når du printer, hvilket resulterer i at dit printobjekt får huller eller helt mangler nogle lag, så skyldes det sandsynligvis en af to ting:
A) Filamentgearet. Hvis din printers filamentgear, der trækker filamenttråden ind i printeren, er slidt, beskidt eller ikke monteret korrekt, og det derfor ikke får en stærk nok kontakt med filamenttråden, du har ført ind i printeren, kan det føre til, at der ikke ekstruderes nok filament under printningen. Undersøg, om dit filamentgear kan være forklaringen ved at gøre som i første halvdel af denne video.
B) Dysen. Det er oftest filamentgearet der er problemet – så gå IKKE i gang med at rense dysen før du har prøvet at skifte filament-gearet. Det er forholdvis svært, at rense dysen og forkert samling af systemet kan forværre problemet. Hvis du har skiftet filament gearet, kontrolleret at det er samlet korrekt og tjekket, at der ikke er filamentrester omkring gearet og der fortsat ikke kommer filament igennem, så fortsæt til anden halvdel af denne video – Følg videoen slavisk og sørg for, at samle systemet nøjagtigt som anvist i videoen.
Efter et print
Dette kan skyldes, at Z-aksen er kalibreret for tæt på printpladen. Prøv at foretage en manuel kalibrering af printeren ved at gå ind under “printer-værktøjer” i Sculpto app’en.
Ved større objekter kan printpladen flekses en smule med det formål at få printet til at slippe pladen. Derudover kan du prøve med en spatel, dejskraber el.lign. at fjerne objektet med, hvis det sidder rigtig godt fast. Se i instruktionsvideoen nedenfor et eksempel på, hvordan det kan gøres.
Lagforskydninger kan skyldes flere forskellige faktorer. I det følgende er de mest hyppige:
- Z-aksen er kalibreret for tæt på eller en smule for langt fra printpladen
- Din printplade ikke er tilstrækkeligt plan længere – enten på grund af slid eller fordi der er skidt mellem magneterne på undersiden af printpladen og magnethullerne i basen på printeren
- Du forsøger måske at printe et objekt, som ikke er designet til denne type 3D-printer
- Forkert valg af support ved upload af din egen .stl fil
Hvis ingen af de ovenstående muligheder ser ud til at være tilfældet – så prøv at rotere eller dreje modellen. Forsøg altid at vende modellen på en måde, hvor modellen understøtter sig selv, således at modellen behøver mindst mulig support-struktur og dermed skal printe mindst muligt ud i fri luft. Et eksempel: Hvis du skal printe et glas, så vend det med bunden ned mod printpladen, så skal der ikke bruges nogen supportstruktur, hvorimod hvis du vender glasset på hovedet, så vil hele glassets bund skulle dækkes i support-struktur, hvilket øger printtid, materialeforbrug og sandsynlighed for fejl.
Oplever du, at alle dine print forskyder sig, uanset hvad du gør, så kunne det tyde på en mekanisk fejl. Start med at undersøge om der er faldet skidt eller filamentrester ned i det store runde gear, der roterer printpladen. Dernæst fortag en Y-kalibrering under avancerede indstillinger i app’en. Hvis det fortsat ikke hjælper, så tag kontakt til support.
Hvis du har problemer med dine print i centrum af pladen, så kan det skyldes at armen (Y-aksen) ikke er kalibreret korrekt. Dette kan du kontrollere ved at starte en kalibrering af Y-aksen under “printerværktøjer” i app’en. Følg instruktionerne i app’en. Bemærk, at det er vigtigt, at du bruger et meget præcist måleredskab, fx en skydelære, til at måle længden af den printede Y-test. Indtast herefter længden af Y-testen i app’en for at afslutte kalibreringen af din printers Y-akse.
Vedligeholdelse
vis du bemærker små ridser på overfladen af dine 3D-print, eller hvis de to stålakser på printeren ser tørre ud, anbefales det at putte en enkelt dråbe symaskineolie på de to stålakser (brug ikke WD40, da dette vil påvirke belægningen på stålakserne!).
Hver 6. måned bør printerens gevindstang smøres med PFTE-smørelse.
Buildtak printpladen renses med vindusrens, når du oplever at klæbeevnen mindskes. Den oprindelige hvide printplade bør udskiftes med et Buildtak plade når klæbeevnen mindskes.
Rengør 3D-printerens hvid og sorte plastikdele med en fugtig klud. Støv og skidt kan sætte sig fast i 3D-printerens gear og lejer og derved forårsage dårlig printkvalitet eller mekaniske fejl.
Rengør ligeledes overfladerne under printpladen regelmæssigt.
Som udgangspunkt er der kun 2 sliddele på printeren. Hvor hurtigt – hvis de overhovedet “slides ned” – afhænger af, hvor godt man behandler printeren.
Hvis man behandler den godt, så kan de holde i årevis. Bliver den derimod behandlet forkert eller groft, så slides der mere på delene.
De to sliddele består af et filamentgear, som fremfører filamentsnoren, og printerens ovale printplade, som objekterne printes på. De kan købes ved søgning i Sculptos webshop eller hos Sculpto forhandlere.
Yderligere info
You can now enable expert mode for your printer. This will make it possible to print raw g-code on your Sculpto 3D printer. When enabled it cannot be disabled and we will always be able to see that you have enabled expert mode.
PLEASE NOTICE THAT WE STRONGLY ADVISE AGAINST ENABLING EXPERT MODE SINCE USING IT CAN SEVERELY DAMAGE YOUR PRINTER. PLEASE READ THE TERMS AND CONDITIONS CAREFULLY.
When you print g-code using expert mode the printer automatically heats up and running the start sequence like you know from printing your own STL or when printing a model from the app. This heats the hot-end to 200 degrees Celsius and then the start sequence begins with the probing of the print bed and extruding in the perimeter of the build plate. This means that we have injected the offsets that is unique to your printer and you don’t have to worry about the offsets when printing your own g-code. After the start sequence it will automatically start printing the g-code that you have uploaded to your printer. Please be very careful where you place center in your slicer and the size of the buildplate. We cannot advice on this since it is different from slicer to slicer. The build space is 20 centimeters in diameter and 16 centimeters in height.
If you wish to enable expert mode please go to https://app.sculpto.dk/#!/expert. Please make sure to be logged into the web-app with the user that owns the printer you wish to enable expert mode on otherwise you will not be able to proceed.
For at skifte sprog i app’en kan du gå ind under brugerindstillinger (gå ind på det midterste af de 3 faneblade i bunden og tryk på det lille tandhjul oppe i venstre hjørne). Her er “skift sprog”/”change language” en af funktionerne, du kan vælge.
For at skifte sprog i web-app’en skal man trykke på ikonet af globussen oppe i venstre hjørne på forsiden, hvor du bliver bedt om at indtaste dine login-informationer.
Sculpto-app’en er på nuværende tidspunkt tilgængelig på 2 sprog: dansk og engelsk.
Vi anbefaler på det kraftigste, at man bruger originalt Sculpto filament til sin Sculpto 3D-printer. Dette sikrer ikke bare den højeste succesrate på print, men det er også et bionedbrydeligt og ikke sundhedskadeligt kvalitetsfilament, som laver solide og holdbare objekter.
Vi kan desuden kun opretholde garantien på din printer, hvis du bruger Sculpto filament, da vi ellers ikke kan garantere printerens levetid!
Det originale Sculpto filament kan købes direkte på vores webshop.
Hvis du alligevel skulle ønsker, at benytte andet filament, så bør du aktivere “Expert Mode” således, at du kan indstille print-indstillingerne til en ny type filament, da du ellers vil opleve en forringet print-kvalitet samt, at raften ikke kan fjernes og derudover risikerer du at dysen stoppes, hvilket ikke dækkes af garantien ved brug af uoriginalt filament.
Den primære forskel på de tre printindstillinger er lagtykkelse på et print, samt hvor lang tid det tager at printe emnet.
‘Fin’ printer med en lagtykkelse på 0,15mm. ‘Normal’ printer med 0,25mm. ‘Hurtig’ printer med 0,35mm.
Den kører med en dysestørrelse på 0,4 mm. Printhovedet er produceret i England af et firma ved navn E3D, som er kendt for at producere nogle af de bedste printhoveder i verden.
Printeren og app’en taler ikke direkte sammen og behøver derfor ikke være på samme netværk. Printeren taler med Sculpto app’en gennem vores server via internettet.
Du kan logge ind på din bruger fra flere enheder på én gang og dermed styre og følge din printer både fra din computer på kontoret eller din iPad hjemme i sofaen.
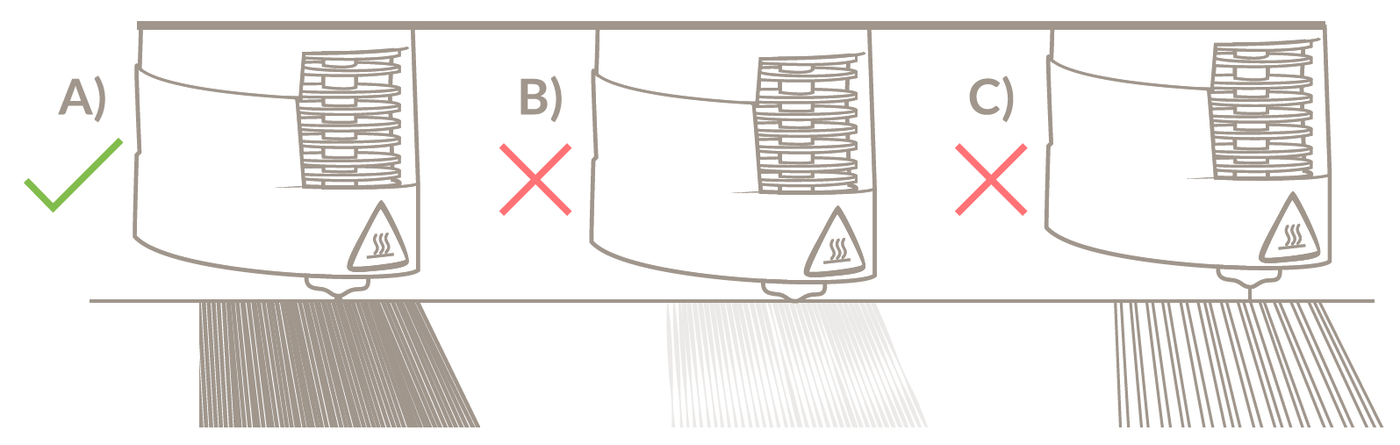
Kalibrering
Et godt første lag er afgørende for om et print lykkedes eller ej. Er dysen for langt fra pladen som ses på det første billede, så risikerer man at objektet slipper pladen i løbet af print processen. Er dysen for tæt på, så slider det på fremføringssystemet og printpladen. Derudover risikerer man at armen takker over. Det første lag skal ikke være 100% perfekt for at opnå et succesfuldt print, men det øger sandsynligeheden en del. Z-aksen kalibreres under printer værktøjer i Sculpto app’en.